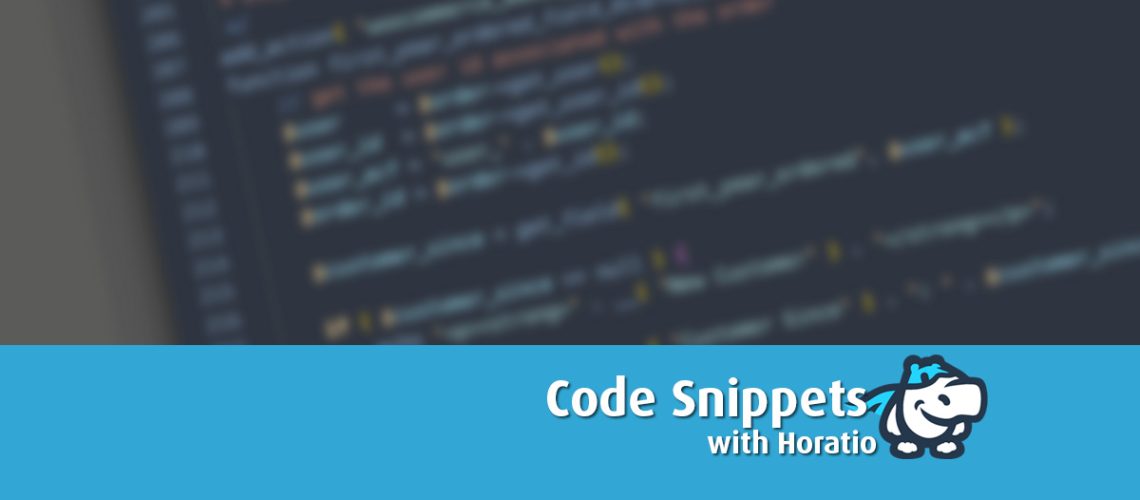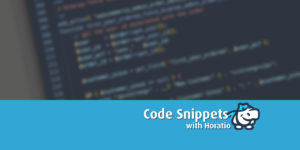WooCommerce is a popular and powerful e-commerce platform that is built on top of WordPress. It provides an extensive set of features to manage an online store, including the ability to add products, set pricing, and handle shipping options. One of the most important aspects of an online store is shipping, and WooCommerce provides a number of tools to make shipping easy and efficient. In this blog post, we will discuss how to display the shipping class and shipping price under product name in the WooCommerce cart and checkout page.
The first step is to understand what a shipping class is. A shipping class is a way to group products based on their shipping requirements. For example, you may have some products that require special handling, such as fragile items or items that need to be shipped in a specific way. By creating shipping classes, you can assign specific shipping rules to each class, making it easier to manage shipping costs and delivery times.
To get started, you will need to create a shipping class. To do this, go to WooCommerce > Settings > Shipping > Shipping Classes. Here, you can create a new shipping class by clicking on the “Add Shipping Class” button. Give your new shipping class a name, such as “Fragile Items” or “Special Handling,” and click “Save Changes.”
Once you have created your shipping class, you will need to assign it to your products. To do this, go to the product edit screen and scroll down to the “Product Data” section. Here, you will see a field for “Shipping Class.” Select the shipping class you just created from the drop-down menu and click “Update” to save your changes.
Now that you have assigned a shipping class to your products, you can set up shipping rules for each class. To do this, go to WooCommerce > Settings > Shipping > Shipping Zones. Here, you can create a new shipping zone by clicking on the “Add Shipping Zone” button. Give your new shipping zone a name, such as “Domestic Shipping” or “International Shipping,” and select the countries or regions where you want to offer shipping.
Once you have created your shipping zone, you can add a shipping method. To do this, click on the “Add Shipping Method” button and select the shipping method you want to use, such as flat rate shipping or free shipping. You can then configure the settings for your shipping method, such as the shipping rate or the minimum order amount required for free shipping.
To set up shipping rules for your shipping class, click on the “Add Shipping Method” button again and select “Flat Rate” from the list of shipping methods. Give your new shipping method a name, such as “Special Handling Shipping,” and click “Add Shipping Method.”
In the “Flat Rate” settings, you can specify the shipping rate for your shipping class. For example, you may want to charge an extra $5 for items that require special handling. You can also set up additional shipping rules based on the weight or quantity of the products in your shipping class.
Once you have configured your shipping rules, you can test them by adding a product with a shipping class to your cart and going through the checkout process. You should see the shipping class and shipping price displayed under the product name in the cart and checkout page.
If you want to customize the way your shipping information is displayed, you can use some simple code snippets. To display the shipping class and shipping price under the product name in the cart and checkout page, you can add the following code to your theme’s functions.php file or follow this article on a Complete Guide to Using Code Snippets with WordPress: Easy Customization for Your Website.
// Display shipping class and shipping price in cart and checkout page
add_filter( 'woocommerce_cart_item_name', 'display_shipping_class', 10, 3 );
function display_shipping_class( $product_name, $cart_item, $cart_item_price ) {
$shipping_class = $cart_item['data']->get_shipping_class();
$shipping_price = $cart_item['data']->get_shipping_total();
if ( $shipping_class ) {
$product_name .= '<br><small class="shipping-class">' . __('Shipping Class: ') . $shipping_class . '</small>';
}
if ( $shipping_price ) {
$product_name .= '<br><small class="shipping-price">' . __('Shipping Price: ') . $shipping_price . '</small>';
}
return $product_name;
}
This code adds a filter to the “woocommerce_cart_item_name” hook, which allows you to modify the name of each product in the cart. The “display_shipping_class” function takes three parameters: the original product name, the cart item data, and the cart item price. It then retrieves the shipping class and shipping price from the cart item data and adds them to the product name if they exist. To style the shipping class and shipping price, you can add some CSS code to your theme‘s stylesheet:
.shipping-class,
.shipping-price {
font-size: 12px;
color: #999;
}
This code sets the font size to 12 pixels and the color to a light gray.
By following these steps, you can display the shipping class and shipping price under product name in the WooCommerce cart and checkout page. This can be a useful feature for customers who want to see exactly what they are paying for when it comes to shipping, and it can help you manage your shipping costs more effectively. Additionally, by customizing the way your shipping information is displayed, you can create a more professional and cohesive look for your online store.
In conclusion, setting up shipping classes and rules is an important part of managing an online store, and WooCommerce provides a number of tools to make this process easy and efficient. By assigning shipping classes to your products and configuring shipping rules for each class, you can ensure that your customers receive accurate shipping rates and delivery times. And by displaying the shipping class and shipping price under product name in the cart and checkout page, you can provide your customers with a clear and transparent view of their shipping costs.