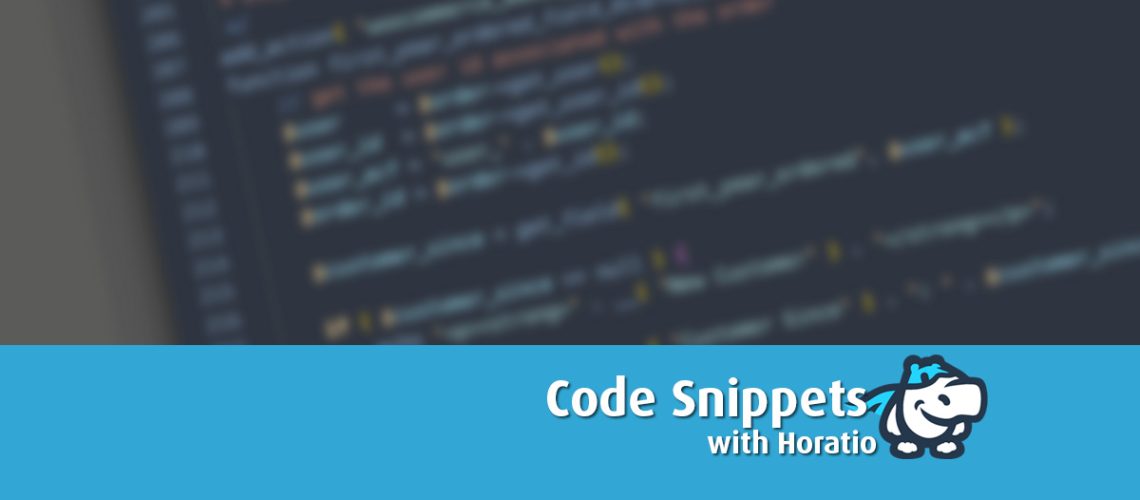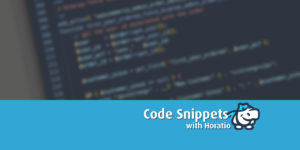Complete Guide to Using Code Snippets with WordPress
If you are a WordPress user, you may have found yourself needing to add custom code to your website. Code snippets can be a great solution for this. Code snippets are small pieces of code that can be added to your WordPress website to add new functionality or modify existing functionality. In this blog post, we will explain how to use the plugin Code Snippets with WordPress.
Code Snippets is a popular WordPress plugin that makes it easy to add custom code to your WordPress website. It provides a user-friendly interface for managing and organizing your code snippets. With Code Snippets, you can easily add, modify, and remove code snippets without ever having to edit your theme or plugin files.
Here’s how to use Code Snippets with WordPress:
Step 1: Install the Code Snippets Plugin First, you need to install and activate the Code Snippets plugin. To do this, go to Plugins > Add New in your WordPress dashboard. Search for Code Snippets and click the Install Now button. Once the installation is complete, click the Activate button.
Step 2: Add a New Code Snippet To add a new code snippet, go to Snippets > Add New in your WordPress dashboard. Give your snippet a name and paste your code into the code box. You can also add a description to help you remember what the code does.
For example, let’s say you want to add a custom header to your website. You can use the following code snippet:
add_action( 'wp_head', 'custom_header' );
function custom_header() {
echo '<header><h1>Welcome to my website</h1></header>';
}
Step 3: Assign the Code Snippet to a Website Area Next, choose where you want to apply the code snippet. You can choose to run the code on the entire website or on specific pages, posts, or custom post types. You can also choose to run the code only on certain days or at certain times.
For example, if you only want to display the custom header on the homepage, you can use the following code snippet:
add_action( 'wp_head', 'custom_header' );
function custom_header() {
if( is_front_page() ) {
echo '<header><h1>Welcome to my website</h1></header>';
}
}
Step 4: Activate the Code Snippet Once you have configured the snippet settings, click the Save Changes and Activate button. Your code snippet is now active on your website.
Step 5: Modify or Delete a Code Snippet To modify or delete a code snippet, go to Snippets > All Snippets in your WordPress dashboard. Find the snippet you want to modify or delete and click on the corresponding button.
For example, if you want to modify the custom header code snippet to change the color of the header text, you can use the following code snippet:
add_action( 'wp_head', 'custom_header' );
function custom_header() {
if( is_front_page() ) {
echo '<header><h1 style="color: blue;">Welcome to my website</h1></header>';
}
}
Code Snippets is a powerful tool for WordPress users who need to add custom code to their websites. With Code Snippets, you can easily manage and organize your code snippets, making it easier to add, modify, and remove code snippets as needed.
One example of how Code Snippets can be used is to add custom post types to your website. Custom post types allow you to create new content types that are not available by default in WordPress, such as portfolios, events, or recipes. To add a custom post type using Code Snippets, you can use the following code snippet:
add_action( 'init', 'custom_post_type' );
function custom_post_type() {
$labels = array(
'name' => __( 'Portfolio' ),
'singular_name' => __( 'Portfolio' ),
'menu_name' => __( 'Portfolio' ),
'all_items' => __( 'All Portfolios' ),
'add_new' => __( 'Add New' ),
'add_new_item' => __( 'Add New Portfolio Item' ),
'edit_item' => __( 'Edit Portfolio Item' ),
'new_item' => __( 'New Portfolio Item' ),
'view_item' => __( 'View Portfolio Item' ),
'search_items' => __( 'Search Portfolio Items' ),
'not_found' => __( 'No Portfolio Items Found' ),
'not_found_in_trash' => __( 'No Portfolio Items found in Trash' ),
'parent_item_colon' => ''
);
$args = array(
'labels' => $labels,
'public' => true,
'has_archive' => true,
'publicly_queryable' => true,
'query_var' => true,
'rewrite' => true,
'capability_type' => 'post',
'hierarchical' => false,
'menu_position' => null,
'supports' => array(
'title',
'editor',
'thumbnail',
'excerpt',
'custom-fields'
)
);
register_post_type( 'portfolio', $args );
}
This code will create a new custom post type called “Portfolio” with a menu icon in the WordPress dashboard, and it will have custom labels and support for the title, editor, thumbnail, excerpt, and custom fields. You can easily modify or delete this code snippet using Code Snippets.
In addition to adding custom post types, Code Snippets can also be used to add custom functions to your WordPress website. For example, you can use Code Snippets to add a function that disables comments on your website. Here’s the code snippet:
function disable_comments_post_types_support() {
$post_types = get_post_types();
foreach ($post_types as $post_type) {
if(post_type_supports($post_type, 'comments')) {
remove_post_type_support($post_type, 'comments');
remove_post_type_support($post_type, 'trackbacks');
}
}
}
add_action('admin_init', 'disable_comments_post_types_support');
This code will disable comments and trackbacks on all post types on your website, including posts, pages, and custom post types. You can easily modify or delete this code snippet using Code Snippets.
Code Snippets is a powerful tool that can save you a lot of time and effort when it comes to adding custom code to your WordPress website. By following the steps outlined in this blog post, you can start using Code Snippets with WordPress today.
Here’s how to enable safe mode with Code Snippets:
Adding define('CODE_SNIPPETS_SAFE_MODE', true); to the wp-config.php file is a simple process that can help improve the security of your WordPress website when using the Code Snippets plugin.
When safe mode is enabled, the Code Snippets plugin will only allow code snippets that have been tested and verified by the WordPress community. This helps prevent malicious code from being executed on your website, reducing the risk of security breaches and other issues. This is also a great way to to work on a snippet that breaks your website.
Here’s how to add define('CODE_SNIPPETS_SAFE_MODE', true); to your wp-config.php file:
Step 1: Access Your wp-config.php File To get started, you will need to access your wp-config.php file. You can do this using an FTP client, such as FileZilla, or through your hosting control panel.
Step 2: Edit Your wp-config.php File Once you have located your wp-config.php file, open it in a text editor, such as Notepad or Sublime Text. Look for the line that says /* That's all, stop editing! Happy blogging. */.
Just above that line, add the following code:
define('CODE_SNIPPETS_SAFE_MODE', true);
Save your changes and close the file.
Step 3: Verify Safe Mode is Enabled To verify that safe mode is enabled, log in to your WordPress dashboard and go to Snippets > Settings. You should see a message that says “Safe Mode Enabled.” This indicates that the Code Snippets plugin is now operating in safe mode and only allowing trusted code snippets.
Enabling safe mode is a quick and easy way to improve the security of your WordPress website when using the Code Snippets plugin. By following the steps outlined above, you can easily add define('CODE_SNIPPETS_SAFE_MODE', true); to your wp-config.php file and start using safe mode with Code Snippets.
In Conclusion:
In conclusion, Code Snippets is a great plugin for WordPress users who want to add custom code to their website without having to edit theme or plugin files. With Code Snippets, you can easily manage and organize your code snippets, making it easier to add, modify, and remove code snippets as needed. Whether you need to add a custom header or a new custom post type, Code Snippets can help you achieve your goals quickly and easily.
It’s worth noting that while Code Snippets is a powerful tool, it’s important to exercise caution when adding custom code to your website. Incorrectly written or poorly tested code can break your website or create security vulnerabilities. Always test your code thoroughly and backup your website before making any changes.
Additionally, it’s a good idea to only use trusted sources when adding custom code to your website. The WordPress community has a wealth of resources, including documentation, forums, and tutorials, where you can find reliable code snippets and advice. You can also hire a professional developer if you need more advanced or custom solutions.
Overall, Code Snippets is a versatile and user-friendly plugin that can greatly enhance the functionality of your WordPress website. By using Code Snippets, you can easily add custom code to your website without having to modify theme or plugin files, saving you time and effort.