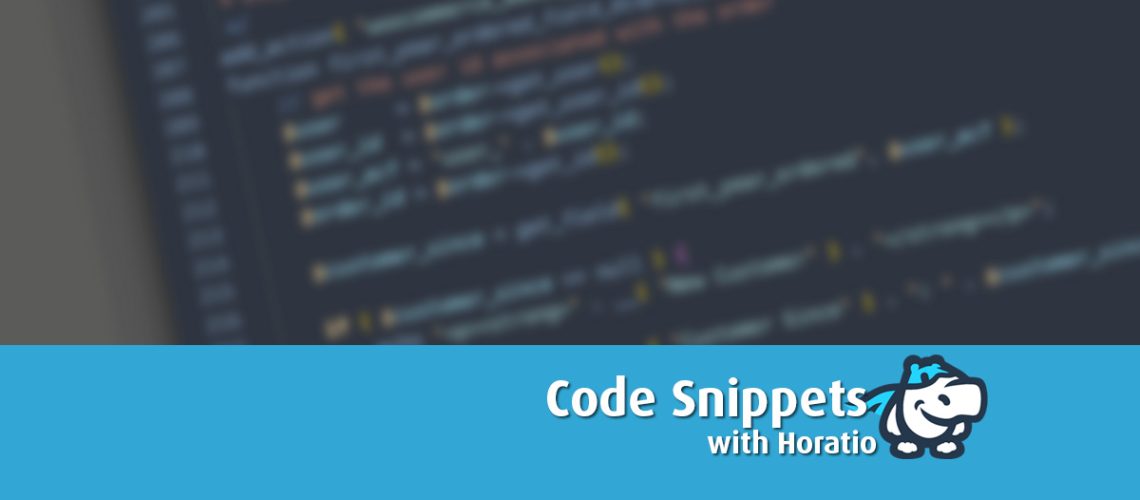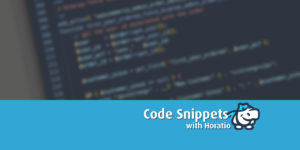How to Reorder the My Account Tabs in WooCommerce Using Code
WooCommerce is a popular e-commerce plugin for WordPress that allows you to create and manage an online store. One of the key features of WooCommerce is the My Account page, which allows customers to view their orders, account details, and other important information.
By default, the My Account page in WooCommerce displays a set of tabs that include Dashboard, Orders, Downloads, Addresses, Account Details, and Logout. However, you may want to customize this page to better suit your needs, which may involve reordering the tabs.
In this blog post, we’ll guide you through the process of reordering the My Account tabs in WooCommerce using custom code, step by step. Learn to use codes snippets instead.
Step 1: Access the functions.php File
To begin, you need to access the functions.php file of your WordPress theme. This file is located in the wp-content/themes/[your-theme-name] directory. You can access it by logging into your WordPress dashboard, navigating to Appearance > Theme Editor, and selecting the functions.php file from the list of theme files on the right-hand side of the screen.
Step 2: Add Custom Code
Once you’ve accessed the functions.php file, you can add custom code to reorder the My Account tabs. Here’s an example code snippet that you can use:
/* How to reorder the My Account Tabs in WooCommerce Using Code */
/* Example from SolutionHippo.com */
add_filter( 'woocommerce_account_menu_items', 'reorder_account_tabs', 999 );
function reorder_account_tabs( $tabs ) {
$tabs['dashboard']['priority'] = 10; // Dashboard tab
$tabs['orders']['priority'] = 20; // Orders tab
$tabs['downloads']['priority'] = 30; // Downloads tab
$tabs['edit-address']['priority'] = 40; // Addresses tab
$tabs['payment-methods']['priority'] = 50; // Payment methods tab
$tabs['edit-account']['priority'] = 60; // Account details tab
$tabs['customer-logout']['priority'] = 70; // Logout tab
return $tabs;
}
This code reorders the My Account tabs by changing their priority values. The tabs with lower priority values will appear first, while the tabs with higher priority values will appear later. You can modify the priority values to reorder the tabs to your liking.
Step 3: Save Changes
Once you’ve added the custom code to the functions.php file, be sure to save your changes. You can do this by clicking the “Update file” button at the bottom of the screen.
Step 4: Verify the Changes
Finally, it’s a good idea to verify that your changes have been successfully implemented. To do this, visit the My Account page on your WooCommerce store and ensure that the tabs appear in the order you specified.
It’s worth noting that if you’re using a WooCommerce-compatible theme, the My Account page may have a different layout or styling than the default. In this case, you may need to modify the theme’s code to reorder the tabs. This is more advanced than the method outlined above, and we recommend consulting with a developer or theme author for assistance.
Conclusion
Reordering the tabs on the My Account page in WooCommerce can be an effective way to customize your online store and improve the user experience for your customers. By following the steps outlined in this blog post, you can easily reorder your tabs using custom code, depending on your skill level and preferences.
Customizing your WooCommerce store with code can provide you with a lot of flexibility and control over your store’s appearance and functionality. However, it’s important to be cautious when editing code, as even small errors can have a big impact on your store. Be sure to back up your website before making any changes.