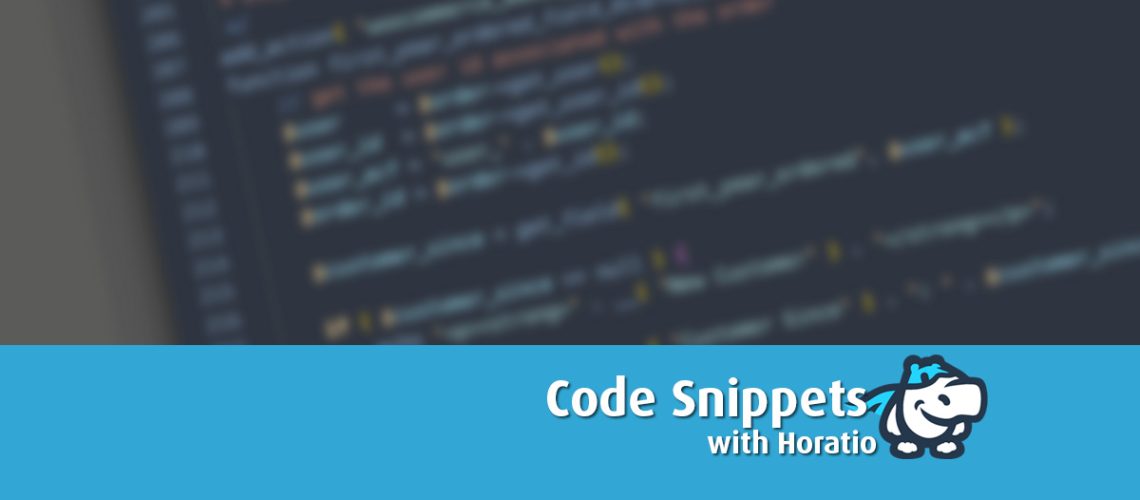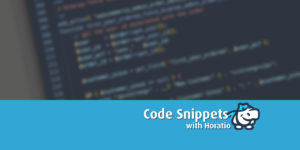Adding an icon next to the “In Stock” message on WooCommerce can be a powerful way to improve the overall look and feel of your online store. It can help your products stand out, make it easier for customers to find what they’re looking for, and even increase your sales. In this guide, we’ll take a closer look at why you might want to add an icon next to the “In Stock” message and how to do it step by step.
Why Add an Icon Next to the “In Stock” Message?
If you’re running an online store with WooCommerce, you might have noticed that the “In Stock” message can be a bit plain and uninspiring. While it’s certainly important to let your customers know which products are currently available, a basic text message might not be enough to catch their attention. This is where adding an icon next to the “In Stock” message can be useful.
By adding an icon, you can make the “In Stock” message more visually appealing and easier to notice. This can help your products stand out on your website and make it easier for customers to quickly identify which products are available for purchase. In addition, adding an icon can help improve the overall user experience of your website, making it more engaging and interactive for your customers.
How to Add an Icon Next to the “In Stock” Message on WooCommerce
Now that we’ve covered why you might want to add an icon next to the “In Stock” message, let’s take a closer look at how to do it step by step.
Step 1: Choose an Icon
The first step is to choose an icon that you want to use. You can use any icon you like, but make sure it is clear and easy to recognize. Some good options might include checkmarks, green dots, or even small images of the products themselves. You can find icons online or create your own using design software. Once you have your icon, save it as a PNG or SVG file.
Step 2: Upload the Icon to Your Website
Next, you’ll need to upload the icon to your website. You can do this by going to your WordPress dashboard, selecting “Media” and then clicking “Add New”. Upload the icon file and then copy the URL of the file. You’ll need this URL later when you add the icon to your website.
Step 3: Add CSS to Your Website
Now it’s time to add some CSS code to your website. CSS stands for Cascading Style Sheets, which is a type of code used to style websites. You can add CSS code to your website using the WordPress Customizer. Here’s how to do it:
Go to your WordPress dashboard and click on “Appearance” in the left-hand menu.
Select “Customize” from the dropdown menu.
Click on “Additional CSS” at the bottom of the list.
In the editor, paste the following code:
.stock.in-stock:before {
content: "";
display: inline-block;
width: 20px;
height: 20px;
background-image: url("PASTE YOUR ICON URL HERE");
background-size: contain;
margin-right: 5px;
}
Make sure to replace “PASTE YOUR ICON URL HERE” with the URL of your icon file that you copied in step 2. You can also adjust the width, height, and margin-right values to match the size and spacing of your icon.
Step 4: Save and Test
Finally, save the changes to your CSS and test your website to make sure the icon is showing up next to the “In Stock” message for your products. If everything looks good, you’re all set!
Tips for Choosing an Icon:
Choosing the right icon is important to make sure it’s easily recognizable and conveys the message you want to send. Here are some tips for choosing an icon:
Keep it simple: The icon should be simple and easy to understand at a glance. Avoid using complex images or icons with too much detail, as these can be difficult to read.
Use relevant imagery: Choose an icon that is relevant to the product or industry you’re selling in. For example, if you’re selling outdoor gear, a green checkmark might be a good choice, as it conveys a sense of nature and the outdoors.
Match your branding: Consider the overall branding of your website and choose an icon that matches the color scheme and style. This can help create a cohesive look and feel throughout your website.
Test different options: Don’t be afraid to test different icons to see what works best. Try using different shapes, colors, and imagery to find the perfect icon for your website.
Final Thoughts
Adding an icon next to the “In Stock” message on WooCommerce can be a simple and effective way to improve the visual appeal of your online store. By choosing the right icon and adding it to your website using CSS, you can help your products stand out and make it easier for customers to find what they’re looking for. Plus, it can improve the overall user experience of your website, making it more engaging and interactive for your customers. So why not give it a try and see how it can benefit your online store?